Seoul. Republic of Korea
구글 검색엔진에 내 홈페이지가 노출되기 위해서는 구글 서치 콘솔 ( Google Search Console ) 에 내 사이트를 등록해야 한다. 구글 서치콘솔을 이용하여 내 사이트(홈페이지 또는 블로그)를 구글 검색에 노출시켜 보자.
참고로 나는 티스토리를 2차 도메인으로 운영하기 위해서 호스팅KR에서 도메인을 구입하였다. 이 글은 호스팅KR을 이용하여 내 사이트를 구글서치콘솔에 등록하는 작업을 살펴 본다.
* 구글서치콘솔(Google Search Console)
구글 웹마스터 도구인 구글 서치 콘솔에 들어가자.
구글 검색창에 구글서치콘솔 또는 구글 웹마스터 도구로 검색해서 들어가든지, 다음 링크로 들어가면 된다.
구글 서치콘솔을 이용하기 위해서는 기본적으로 구글 계정이 있어야 한다. 구글 서치 콘솔 사이트에 들어가서 시작하기를 눌러서 구글 계정으로 로그인하자.
구글 서치 콘솔에 들어가면 사이트 등록 화면이 나온다. 왼쪽의 도메인 메뉴를 이용한다. www로 시작하는 도메인을 등록하면 하위 도메인(예를 들어 a.abc.com, b.abc.com … )을 한 번에 등록할 수 있다.
자신의 도메인을 등록하고 계속을 누른다.
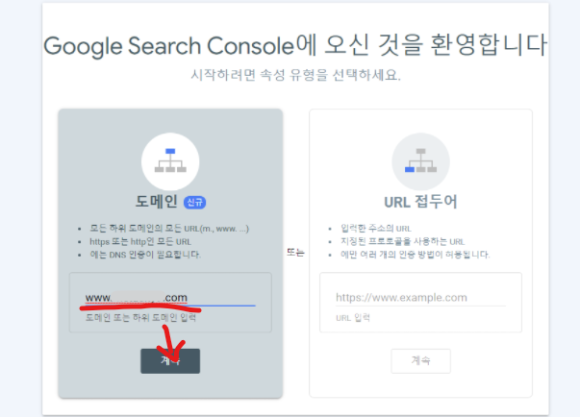
자신의 사이트 소유권을 확인하는 메뉴가 나온다. 메뉴에 나온대로, 사이트를 구입한 도메인 호스팅 사이트로 가서 소유권 확인 코드를 등록하자.
중간의 “복사” 를 눌러서 코드를 복사하고 새창으로 이동하자.
확인은 나중에 누르자.
확인을 누르면 구글에서 내 사이트를 확인하므로, 나중에 누르자.
만약 실수로 확인을 눌렀다면, 다시 진행하면 된다.
나는 호스팅KR(HostingKR)을 이용하여 도메인을 구입하였으므로, 호스팅KR에서 나머지 절차를 진행한다.
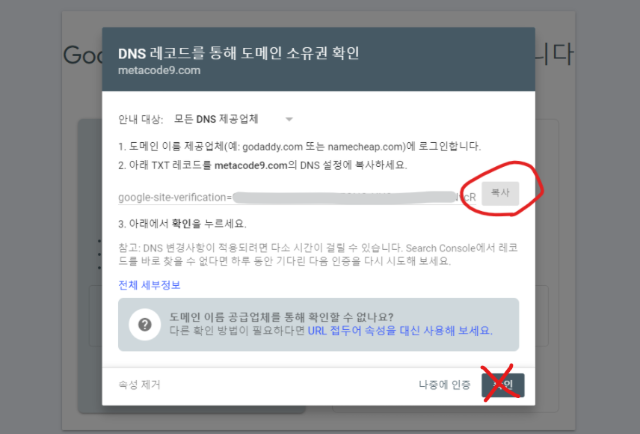
* 호스팅KR 설정
새창에서 호스팅KR 사이트로 이동해서 로그인하자.
우측 상단의 이름을 선택해서 도메인 관리 메뉴를 누른 후, 자신의 도메인을 선택한다. 그리고 DNS 설정 화면으로 간다.
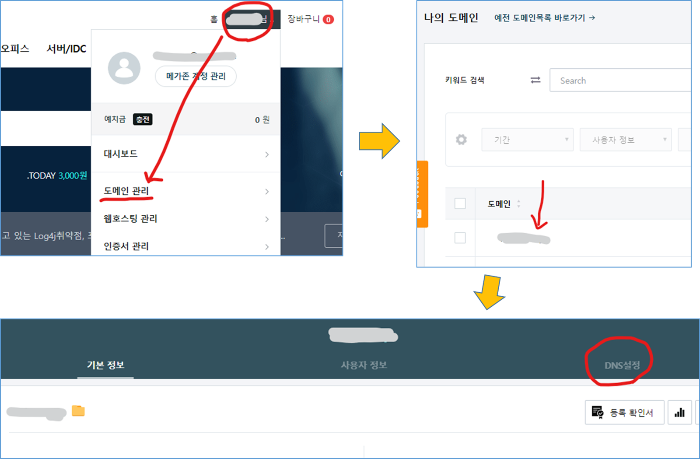
DNS 설정에서 구글서치콘솔에서 복사한 레코드를 써넣어야 한다.
스크롤을 내려서 가장 밑에 있는 DNS 레코드 관리 화면으로 이동한 후, 우측 하단에 있는 + 버튼을 누른다.
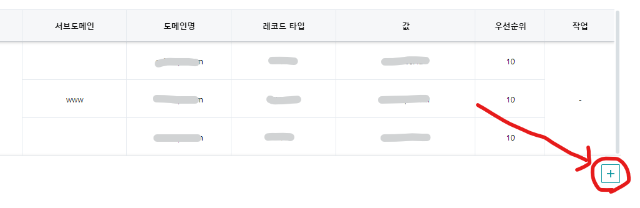
이제 아까 복사한 레코드를 써 넣어야 한다.
DNS 레코드 설정 추가 메뉴에
레코드 타입을 텍스트(TXT)로 변경 한 후, IP주소 / 레코드 값에 아까 복사한 코드를 붙여 넣는다.
그리고 설정 내용 추가를 누른 후, 적용하기를 눌러서 변경사항을 적용하자.
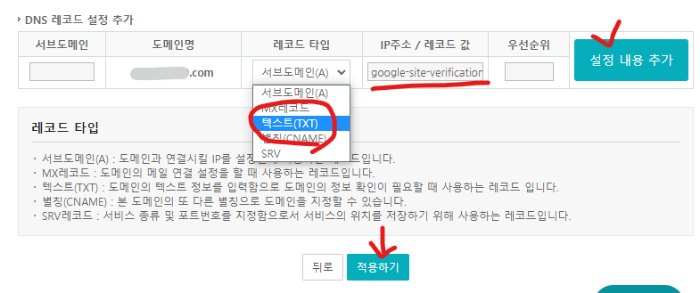
이제 아까 지나온 구글 서치 콘솔 화면으로 이동하자.
확인을 누르면 소유권 확인 메시지를 볼 수 있을 것이다. 소유권 확인 메시지가 뜨지 않는다면 호스팅KR에서 수행한 설정이 잘못된 것이다.
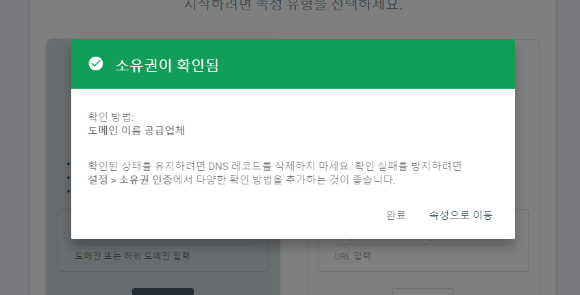
이제 등록이 다 되었다. 내 사이트가 구글서치콘솔에 등록되었다.
일단 끝났다.
이제 가만히 있으면 구글에서 구글 검색로봇이 내 사이트를 둘러보고 색인을 해서 구글 검색에 노출되도록 도와줄 것이다.
하지만 시간이 오래 걸린다. 사이트맵이 있다면 사이트맵을 추가해 보자.
* 사이트맵 추가
구글검색에서 빨리 검색등록이 되기를 원한다면 사이트맵을 추가해야 한다.
참고로, 대충 말해서 sitemap은 내 사이트에 이런이런 글이 있다고 써놓는 것이고, rss는 내 사이트의 어떤 내용이 변경되었음을 알려주는 파일이다.
나는 티스토리의 2차 도메인으로써, 티스토리에서 기본적으로 rss와 sitemap.xml을 생성해 준다.
(티스토리 – 메뉴 – 관리 – 블로그 – 주소 설정)
자신의 사이트에서 sitemap과 rss가 생성되어 있는지를 확인하라.
사이트맵과 RSS를 구글 서치 콘솔에 등록해 보자.
구글 서치 콘솔에서 색인 – Sitemaps 메뉴로 가서 rss와 sitemap.xml을 둘 다 등록하자.
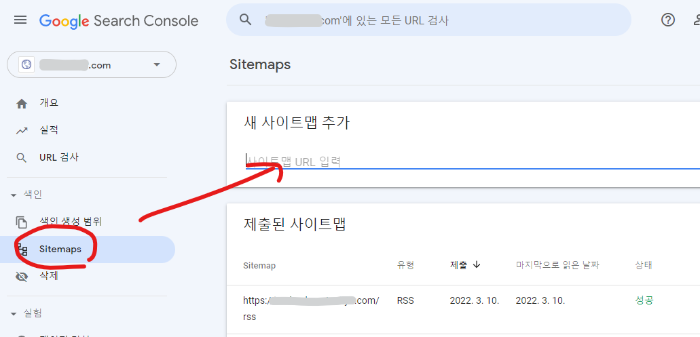
나는 티스토리를 이용한 2차 도메인을 등록하고 있으므로, 하위 도메인 중에 하나를 추가하였다.
예를 들어 내 사이트가 “www.school.com”이고 하위 도메인으로 설정한 티스토리가 “abc.school.com” 일 경우에, “https://abc.school.com/rss”와 “https://abc.school.com/sitemap.xml”을 등록하면 된다.
등록이 다 되었다. 구글 검색엔진에 등록되는데 며칠 ~ 2주까지 걸릴 수 있다. 나는 바로 등록되었다.
2-3일 후에 구글에서 내 사이트를 검색해 보자.

